
Right-click on Realtek High Definition Audio and from the menu, click on Update driver option.Go to Device Manager and click on (+) to expand Sound, video and game controllers.If the status is showing as ‘Disabled’, right-click on it and click Enable from the drop-down menu and then restart the system.Then go to the Startup tab and look for Realtek HD Audio Manager.Using the ‘Start’ menu, open the Task Manager.Now, you can reinstall the Realtek HD Audio Driver.From the drop-down menu, click on ‘Uninstall’.Then go to Device Manager and right-click on the disabled driver.Click on ‘Realtek High Definition Audio Driver’ and then click on ‘Uninstall the driver’.Go to ‘Windows Settings’ and then click on ‘Apps and Features’.Right-click on it and from the drop-down, click on ‘Disable’.Look for Microsoft UAA Bus Driver for HD Audio.Go to the Device Manager and expand the System Devices.Once you have downloaded the file, you can run the file and follow the instructions to install the update.Įven after updating the Realtek HD Audio driver, if the problem is still there, you can follow the given troubleshooting tips: Find the right drivers for your device and download them manually.Go to the Realtek website in a browser.
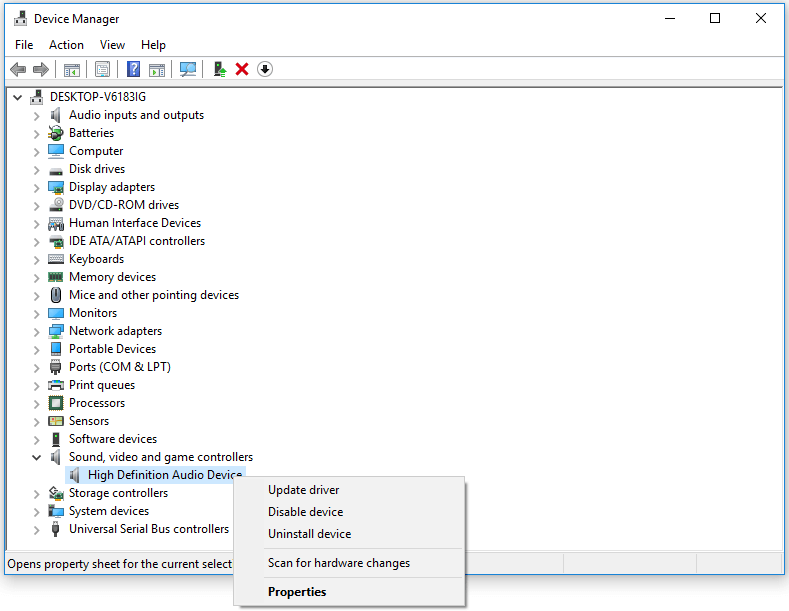
After that, restart the system.Īnd Re-install the Realtek HD Audio ManagerĪfter uninstalling, now you can update the audio drivers, follow these instructions: If yes, right-click on it and press the Uninstall button. Now check if there are any duplicate drivers.Open Views tab and click on ‘Show hidden devices’ from the drop-down menu.Tick mark the option ‘Delete the driver software for this device’ and click on ‘Uninstall’.Right-click on it and from the drop-down menu, select ‘Uninstall’ option.Look for the audio driver Realtek High Definition Audio.
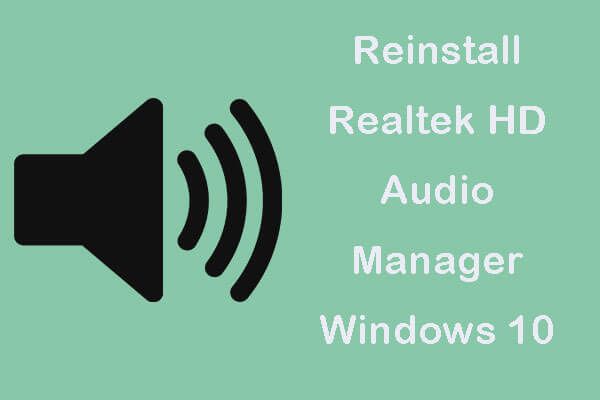
You will see a list there and you have to expand Sound, video and game controllers.
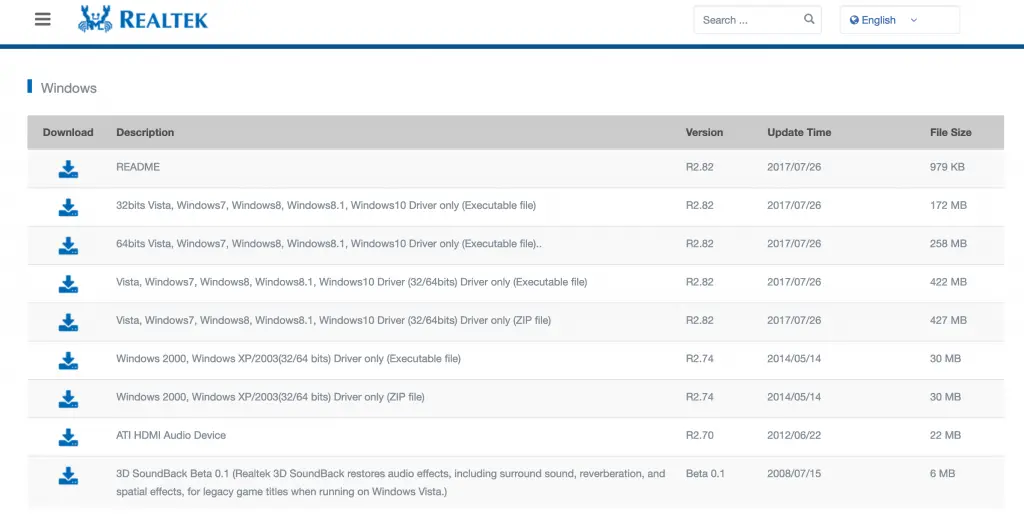



 0 kommentar(er)
0 kommentar(er)
